どもです♪
今日はMACにプリインストールされているGarage Bandでオートチューンをやってみました。
オートチューンとはPerfumeや、SEKAI NO OWARI等のアーティスト達が使われてるエフェクトの一種?になるんかな。
正規品を導入するとなると、結構なお金が必要になってくるところを、今回は無料でやってみようじゃないか!という事で画像付きで解説していきます。
尚、ちょっとでも皆さんのお役に立てれば幸いです。
Garage Bandでオートチューンをやってみよう!
まず、GarageBandを立ち上げます。
ここでは新規プロジェクトを選び、新規プロジェクトを作ります。
次に、おおまかな設定画面になるんですが、今回はテストということで名前の欄だけしか変更してません。
するとこのようにGarageBandの編集画面になります。ここで、左下の方、「+」のアイコンをクリックします。
上図のような画面が出てくるので、真ん中のマイクのアイコンを選択し、決定しましょう。
トラック欄にスピーカーのようなトラックが作成されました。
(バージョン等が違い、インターフェースの仕様が異なる場合はすいません。)
では、右下の方を見てみましょう。
上図のような設定欄があると思います。
入力源をステレオ1/2(内蔵入力)
モニタを入(真ん中)にします。
次に、編集をクリックし、ノイズゲートを−30dBぐらいにして、空欄を選択します。
そうすると、エフェクトの欄がずら〜っと出るのでその中から「コーラス」を選択しましょう。
そして、コーラスのすぐ下のデフォルトをクリックすると、上図の画面になると思います。
上の方にあるAtmosphericを選択します。
次に、上図の右下の方、マスターエコー、マスターリバーブを共に20%ぐらいにしておきましょう。
そして、ビジュアルEQのアイコンをクリックして下さい。すると上図のウィンドウが出ると思います、青い線のようなものの右側らへんをドラックして、上図のようにグイッと上げてやってください。
次に画面左下の+の横のアイコン、トラックエディタを表示します。
トラックエディタの左側に自動チューニングの項目があります。
これが俗に言うオートチューンという訳です。上図では58となってますが、この数字は皆さんのお好みで設定して下さい。
はい!これでオートチューン(ケロケロヴォイス)にする設定は終了です!どうです?簡単でしょ?(分かりづらかったらすみません)
後は、RECボタンを押して皆さんの環境で録音するなり、声入りの音源を貼り付けるなりして色んな声で遊んでみて下さい。新たな音楽生活が待ってるかも‥^^
実際に声を入れてみて、キーを変えたいとか雰囲気を変えたいとなったら、下図参照。
キー(調)を変更する
LCDという再生ボタンがある横のウィンドウ。秒数等が表示されてるとこでキーの変更が出来ます。
エフェクトを加えて雰囲気を変える
こちらはエフェクトを変更する画面です。
皆さんの曲に合うエフェクトを探してみて下さい!
結構それっぽくなると思います!今日はこの辺で。
最後まで読んでくださりありがとうございます!では。












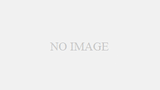

コメント